PAC4SWX Main dialog
PAC4SWX is a tool to print and convert SolidWorks drawing. With PAC4SWX you can choose
multiple drawings from your filesystem and print or convert all sheets of all
drawings in one step. PAC4SWX will take care of the different sheet sizes.
Main dialog
The main dialog is divided in for section. From top to bottom:
- Menubar
- Toolbar
- Files and directory
favorites
- PAC-list
- Sorting, Pre- and postfix, filter
- Command area
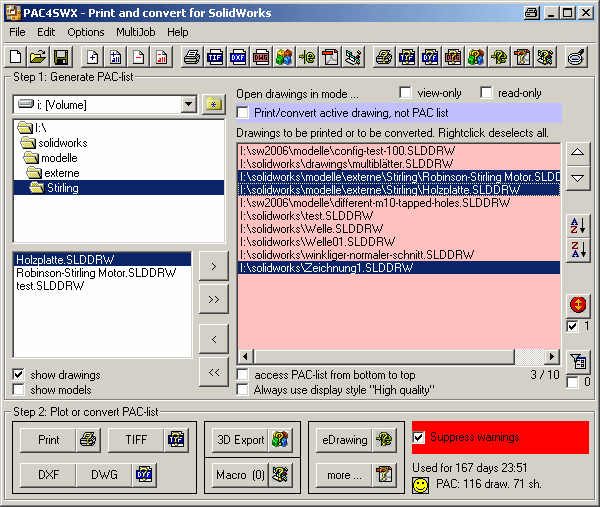
back to top
In this area you can access all main functions of PAC4SWX from the menus. You
can also access these functions with keyboard shortcuts. The shortcuts are shown
behind the menu entries.
The most used functions can also be accessed from the toolbar or in the
command area, but some of the functions are only availible at the menus so be
sure to browse at least one time through the various menus.
Menu File
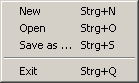
|
- New
The active PAC-list will be deleted and you can begin with a new,
blank one.
- Open
You can choose a PAC-list from a standard "open" dialog.
This list must be saved previously with PAC4SWX.
- Save as ...
The active PAC-list will be saved to a file for later usage
- Exit
Exit PAC4SWX
|
Menu Edit
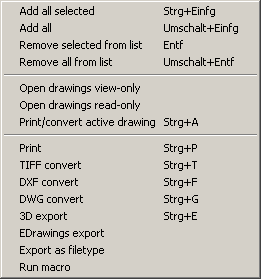
|
- Add all selected
Adds all selected files from the filelistbox to PAC-list
- Add all
All files from the filelistbox are added to the PAC-list
- Remove selected from list
All selected entries are removed from the PAC-list
- Remove all from list
All entries are removed from the list and you can begin with a new,
blank list
- Open drawings view-only
This setting can be used as a toogle. If the setting is checked drawings
are opened in view-only mode. Huge drawings can be opened and printed much
faster. This won't
work for conversion (SolidWorks limitation) ATTENTION: drawing may be out-of-date if opened view-only
- Open drawings read-only
This setting can be used as a toogle. If the setting is checked drawings
are opened in read-only mode.
- Print/convert active drawing
This setting can be used as a toogle. If the setting is checked
all functions and commands will use the active SolidWorks document (hopefully
a drawing) as input, if unchecked the PAC-list will be processed.
- Print
Prints all sheets of all drawings in the PAC-list with the choosen
settings
- TIFF convert
Generates TIFF-files for all sheets of all drawings in the
PAC-list with the choosen settings
- DXF convert
Generates DXF-files for all sheets of all drawings in the PAC-list
with the choosen settings
- DWG convert
Generates DWG-files for all sheets of all drawings in the PAC-list
with the choosen settings
- 3D export
Generates export files for all models in the PAC-list
with the choosen settings
- EDrawings export
Generates eDrawing files for all
documents in the PAC-list
with the choosen settings
- Export as filetype
Generates files for all documents in the PAC-list
with the choosen settings. To save as PDF SolidWorks
2004 must be installed, however if installed, you can also save as PDF
in prior versions.
- Run macro
For every document in the PAC-list the active costum macro is
started (see run macro dialog).
PAC4SWX opens the document, run the macro and the closes the document.
|
Menu Options
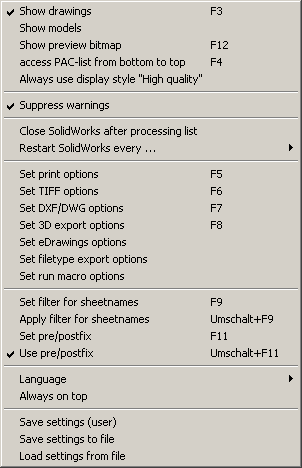
Restart SolidWorks every ...
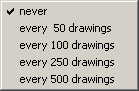
|
- Show drawings
If set the filelistbox will show drawing (filter *.drw und *.slddrw)
- Show models
If set the filelistbox will show models (filter
*.prt, *.asm, *.sldprt and *.sldasm)
- Show prebiew mitmap
If set the preview bitmap window is shown and
displays a preview of the selected SolidWorks document
- access PAC-list from bottom to top
The PAC-list will be accessed from bottom to top. This is useful if
the selected printer(s) prints the drawing face-down
- Always use display style "High quality"
Id set PAC4SWX will convert all drawing views to "high quality"
prior to print, convert, saving or running a macro (in SolidWorks 2003
all FastHLR views are converted to standard).
- Suppress warnings
If set PAC4SWX tries to suppress all warning- and error dialogs from
SolidWorks when printing or saving. ATTENTION:
it is strongly recommended not to activate this setting.
- Close SolidWorks after processing list
If set SolidWorks will be closed if the complete list is processed.
If there are unsaved documents SolidWorks will ask to save them.
This option is useful to free the license of SolidWorks after an unattended job is completed
- Restart SolidWorks every ...
SolidWorks and Windows only frees the memory if SolidWorks is
closed. This may result in a memory overflow if you want to process
huge lists of drawings.
To avoid this kind of overflow PAC4SWX can close and restart
SolidWorks. Set the number of drawings in the submenu (the number
means drawings within one list job)
... never
SolidWorks is not closed and restarted
... every 50 (100, 250, 500) drawings
SolidWorks will be closed and restarted after 50 (100, 250, 500)
documents processed in this job. Which number is the best
depends on the size and complexity of your documents, your amount of
memory and the used Windows version.
- Set print options
Opens the printer configuration dialog
- Set TIFF options
Opens the TIFF options dialog
- Set DXF/DWG options
Opens DXF/DWG options dialog
- Set 3D export options
Opens 3D export options dialog
- eDrawings options
Opens EDrawings options dialog
- Set filetype export options
Opens filetype export options dialog
- Set run macro options
Opens run macro dialog
- Set filter for sheetnames
Opens filter settings dialog
- Apply filter for sheetnames
If you want PAC4SWX to use the filter settings check this option
- Set pre/postfix
Opens dialog for pre- postfix settings
- Use pre/postfix
If you want PAC4SWX to use the active pre- postfix set check this
option
- Language
In the submenu you can choose a language (german, english and user
defined). The language is set immediatly without the need to restart
the program.
- Always on top
If set the main dialog will be on top of all other windows
- Save settings (user)
All settings (including printer settings, TIFF, DXF and DWG
options) are stored in the user registry
- Save settings to file
All settings (including printer settings, TIFF, DXF and DWG options)
are stored in a file
- Load settings from file
All settings (including printer settings, TIFF, DXF and DWG options)
are read from a file
|
Menu Help
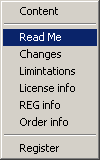
|
- Content
Shows the helpfile
- ReadMe
Opens the ReadMe-textfile
- Changes
Opens the Changes-textfile
- Limintations
Opens the Limitations-textfile
- License info
Opens the Lizenz-textfile
- REG info
Opens the Register-textfile
- Order info
Opens the Order-textfile
- Register
Opens the registration dialog. Hier you can enter the registration
informations.
- About PAC4SWX
Opens a little short-info-dialog about PAC4SWX. Here you find the
version number as well as the link to the Online-support-page and mail
adress
|
back to top
The toolbar has 4 segments, which provides faster access for the most used
functions and command. These are from left to right:

- File - New
- File - Open
- File - Save as ...
- Edit - Add all selected
- Edit - Add all
- Edit - Remove selected from list
- Edit - Remove all from list
- Edit - Print
- Edit - TIFF convert
- Edit - DXF convert
- Edit - DWG convert
- Edit - 3D export
- Edit - EDrawings export
- Edit - Export as filetype
- Edit - Run macro
- Options - Set print options
- Options - Set TIFF options
- Options - Set DXF option
- Options - Set DWG options
- Options - Set 3D export options
- Options - EDrawings options
- Options - Set filetype export options
- Options - run macro options
- Options - Show preview bitmap
back to top
This part of the main dialog is used to generate the PAC-list with its
explorer-like interface. In the left area you see a dropdown for the drivelist,
a box to choose the directory and the filelistbox. Choose the drive and
directory, where the drawings are stored which you want to print or convert.
To the right of the filelistbox there are for little command buttons. From
top to bottom they have the function:
- Add all selected
- Add all
- Remove selected from PAC-list
- Remove all from PAC-list
You can choose several files in the filelistbox (windows like with
SHIFT-click and CTRL-click). You can add a single file with a doubleclick to the
PAC-list. If you want to add all the files just hit the second button.
Usually all new entries are added at the end of the PAC-list. If you want to
add one or more files before an existing entry you only have to select
this entry in the PAC-list. A selected entry has a gray frame. To get rid of a
selection (to add new entries at the end of the list) right click anywhere in
PAC-list.
Below the filelistbox you can set or unset a filter, so only drawing (*.drw
and *.slddrw) will show up in the filelist.
For easy and quick access of frequently used folders PAC4SWX
has a favorite management
Directory favorites
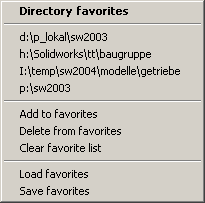
|
 Click this button right to the drive box to access the directory favorites
menu
Click this button right to the drive box to access the directory favorites
menu
- Directory favorites
Just the caption
In the next paragraph of the menu all active favorites are displayed. To
change to the folder of a favorite just click it from the menu. If the
folder for that favorite doesn't exist anymore the favorite will
automatically be removed from the list. All entries are sorted in
alphabetic order.
- Add to favorites
The active path (drive and folder) are added to the favorite list
- Delete from favorites
PAC4SWX looks whether the active path (drive and folder) is in the
favorites list. If yes, the entry is removed. I.e.: to easyly remove a
single entry from the favorites list first browse to that directory by
clicking on the favorite and then hit the "Delete from favorites" menu
- Clear favorite list
Removes all favorites from list
- Load favorites
The favorite list, which is stored in the registry, is loaded. Note: all
existing favorites are removed before the stored ones are loaded.
- Save favorites
Saves all favorites to registry (user dependend)
|
back to top
The huge list at the right side of the main dialog is the PAC-list. All files
in the PAC-list are listed with their path. The list is not sorted so you can
choose the sequence by yourself. To remove a single entry you may doubleclick it,
to remove one or several entries you can select them (using SHIFT-click or
CTRL-click) and choose the third command button. To clear the list you may hit
the last button or open a new list. The
background color is turned red if "Suppress all warnings" is set.
You may also add files to the list by drag and drop them from a filemanager (like
Explorer). The filenames added by dragdrop are always added to the end of the
list.
Below the PAC-list you can set or unset the option to process the list from
bottom to top. This is useful if the printer(s) you choose for output prints
face-down to have the correct sequence of paper sheets.
Above the PAC-list you can check/uncheck the toggle to work on the active
SolidWorks document (should be a drawing) instead of the PAC-list. This gives a
great One-click-print without the hassle to choose the correct printer,
fiddle with linewidth and so on for each sheet in a drawing. It's also usefull
to quickly generate a set of DXF or TIFF from your drawing. There are also
checkboxes for view-only and read-only mode (like in Edit menu), which gives a
visual feedback when set.
Below the PAC-list you can check whether to access the list
from bottom to top. Also you can activate the option to convert all drawing
views on every sheet of a drawing to "high quality" (instead of draft quality)
prior to process the document. Unlike SolidWorks 2004 printing PAC4SWX will do
this for all kind of actions, like printing, converting (as TIFF), saving (like
PDF or eDrawings) or running macros. This function is also useful for SolidWorks
2003, where the views, which are set to FastHLR are converted to "standard"
quality.
Also below the PAC-list are two numbers showing how many entries are in the
PAC-list and how many of them are selected. So 3/13 means 3 selected from 13
total.
back to top
To the right of the PAC-list there are command buttons for sorting the list.
From top to bottum the buttons will perform a specific task:
- Push all selected listentries upwards
- Push all selected listentries downwards
- Sort complete list in ascending alphabetic order
- Sort complete list in descending alphabetic order
In the center area to the right is the button to bring up the
dialog for pre- and postfix setting and a
checkbox which indicates ehrthrt the pre/postfix should be applied (checked) or
not (unchecked). Next to the checkbox is a number showing the active set of pre/postfixes.
In the lower right is the button to bring up the filter
setting dialog box and another checkbox which indicates whether the filter
settings should be applied (checked) or not (unchecked). Next to the checkbox is
a number showing the active set of filters.
back to top
In the command area you have access to the most used functions and commands.
The buttons with letters will trigger the action, those with the icons will open
the options dialogs. The functions are arranged in three areas,
in every area there is one or more functions availible. These areas and
functions from left to right are:
A - drawing area
- Edit - Print
- Options - Set printer options
- Edit - TIFF convert
- Options - Set TIFF options
- Edit - DXF convert
- Edit - DWG convert
- Options - Set DXF/DWG options
B - model area
- Edit - 3D export
- Options - Set 3D export options
C - all document types area
- Edit - eDrawings export
- Options - Set eDrawings export options
- Edit - Export as filetype
- Options - Set filetype export options
- Êdit - Run macro
- Options - Set run macro options
To the right is the option to suppress all warning and error
dialogs from SolidWorks. This may be useful (i.e. if you want to export
eDrawings from models and want to get rid of the configurations dialog), however
is is strongly recommended not to activate this setting.
To the lower right there are some statistic information, how long PAC4SWX is
working and how many drawings and sheets have been printed or converted. The
smilie shows the actual regsitration status.
back to top

|
|
Any questions and hints? Mail to Stefan
Berlitz. Last change
Freitag, 10. Juni 2011 08:52
|
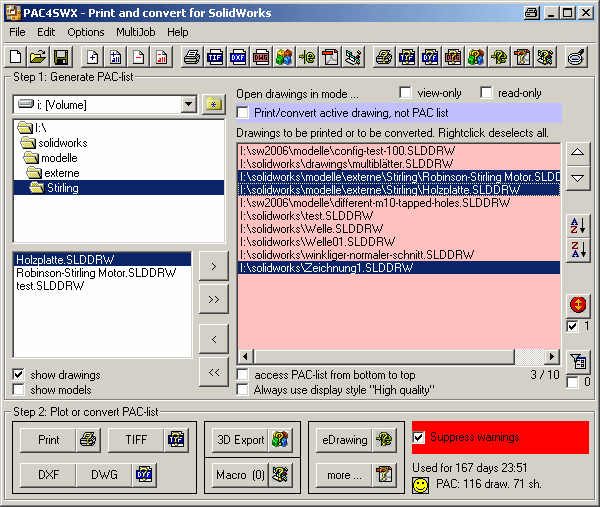
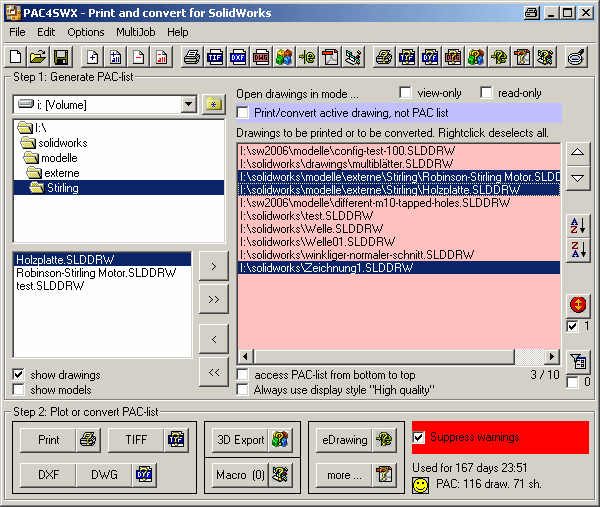
![]()
![]()