![]()
Aktuelle Version: 1.0 vom 12.06.2000
Diese Seite ist noch in Arbeit
|
|
Auf diesen Seiten stelle ich einige von meinen Programmen zur Verfügung.
Eines dieser Programme, die ich auf Anregung einiger der Website-Besucher
erstellt habe ist ACP4SWX.
Aktuelle Version: 1.0 vom 12.06.2000 Diese Seite ist noch in Arbeit |
ACP4SWX ist eine erweiterte Farbverwaltung für SolidWorks (daher das Kürzel Advanced color project for solidworks). Für eine allgemeine Übersicht lesen Sie bitte hier. Und bitte denken Sie daran
ACP4SWX ist Shareware
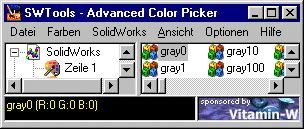
Im folgenden werden die Funktionen von ACP4SWX anhand des großen Hauptdialoges und der Menus erklärt. Wenn Sie mit den Standard-Windows-Programmen vertraut sind werden Sie viele dieser Funktionen bereits kennen und auch durch einfaches Ausprobieren weiterkommen.
ACP4SWX arbeitet mehrsprachig, in der Standardinstallation werden Sprachdateien für deutsch und englisch mitgeliefert. Die Spracheinstellung von ACP4SWX kann im laufenden Betrieb ohne Neustart umgestellt werden.
Die verschiedenen Objekte der Benutzungsoberfläche von ACP4SWX werden anhand des großen Hauptdialoges erklärt. Die Unterschiede zum kleineren Dialog werden weiter unten aufgeführt. Der Hauptdialog unterteilt sich in 6 Bereiche. Diese sind von oben nach unten:
Die einzelnen Funktionen werden weiter unten ausführlich beschrieben. im Vorschaubereich wird neben der Farbvorschau in der Shareware-Version zusätzlich ein Banner der Werbepartner eingeblendet und regelmäßig gewechselt.
Fast alle Funktionen lassen sich über Menukommandos, Werkzeugleiste oder Tastaturshortcuts aufrufen. zusätzlich dazu kann durch einen Doppelklick auf die Farbvorschau sowohl im großen wie im kleinen Dialog der Standardfarbdialog von Windows zum editieren der Farbe aufgerufen werden. Farbwerte können mittels Drag 'n Drop in andere Farbgruppen verschoben oder kopiert werden.
Das Hauptfenster merkt sich anhängig vom Benutzer die zuletzt eingestellte Größe und Position des Dialoges auf dem Bildschirm und stellt diese beim nächsten Programmstart wieder her. Über die Optionen (siehe unten) können weitere Einstellungen getroffen werden, die benutzerabhängig in der Registrierungsdatenbank von Windows eingetragen werden (also getrennte Einstellungen für verschiedene Benutzer bei Installation im Netzwerk).
Im mittleren Bereich im Dialog werden in einem Explorer-ähnlichen Stil die Farbdateien, -gruppen und -werte dargestellt. Im linken Fenster können Sie die Einträge für die Hauptknoten und die Gruppenknoten auswählen. Im rechten Fenster werden automatisch alle zu der gewählten Farbgruppe zugehörenden Farbwerte dargestellt.
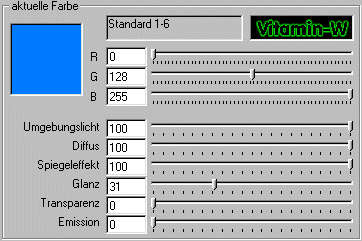 |
Die Eigenschaften des gewählten Farbwertes wird im Vorschaubereich
dargestellt. Dort können Sie im großen Farbdialog durch direkte Eingabe
in die Textfelder oder durch Ziehen an den Schiebebalken die Werte für
die Farbeigenschaften verändern. Den Namen des Farbeintrages können Sie
genau wie die Knoten im linken Teilfenster über das Menu oder
Tastaturkürzel ändern.
Bei der kleinen Dialogbox haben Sie nur die Farbvorschau ohne die Editiermöglichkeiten. Durch einen Doppelklick auf die Farbvorschau öffnet sich der Standardfarbdialog von Windows, mit dem Sie auch die Farbwerte für Rot-Grün-Blau ändern können. Dies funktioniert auch bei der kleinen Dialogbox. |
|
|
Unter dem Menu Datei sind alle Funktionen zusammengefasst, die mit dem Dateihandling zu tun haben. Diese Funktionen sind auch über die Werkzeugleiste verfügbar und können dort als Block aktiviert und deaktiviert werden.
|
STRG+N |
NeuDurch diesen Befehl wird ein neuer Hauptknoten im Farbgruppenbereich angelegt. Sie werden nach einem Namen für diese neue Gruppe gefragt. Es werden anschließend automatische eine neue Farbgruppe und darin ein neuer Farbwert angelegt. |
STRG+O |
ÖffnenSie können mit der Standardauswahlbox von Windows eine Farbdatei (Standardendung *.acp) öffnen. Wenn Sie im Dialog auf Abbruch klicken wird die Operation abgebrochen. Wenn Sie eine gültige ACP4SWX-Farbdatei ausgewählt haben wird diese analysiert und als neuer Hauptknoten eingelesen. Das Einlesen geschieht verhältnismäßig schnell (500 < 3 Sekunden). |
SchließenDer aktive Hauptknoten (bzw. der Hauptknoten, zu dem die aktive Farbgruppe gehört) wird OHNE RÜCKFRAGE geschlossen und aus dem Farbgruppenbereich entfernt. |
|
STRG+S |
SpeichernDer aktive Hauptknoten (bzw. der Hauptknoten, zu dem die aktive Farbgruppe gehört) wird unter dem bekannten Namen gespeichert. dabei wird je nach Optionseinstellung (siehe unten) eine Sicherungskopie des vorherigen Stands angelegt. |
Speichern als ...Der aktive Hauptknoten (bzw. der Hauptknoten, zu dem die aktive Farbgruppe gehört) wird unter einem neuen Namen gespeichert. Sie erhalten eine Dateiauswahlbox, in der Sie die neue Datei angeben könenn. Dabei wird je nach Optionseinstellung (siehe unten) eine Sicherungskopie des vorherigen Stands angelegt. |
|
|
STRG+Q |
EndeBeendet ACP4SWX. Alle offenen Farbdateien werden ohne Rückfrage und ohne vorheriges Sichern geschlossen. |
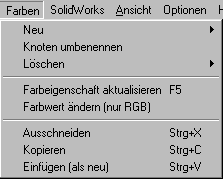
|
Im Menu Farben sind alle Funktionen zusammengefasst, die mit der Handhabung
der Farbdateien, -gruppen und -werte zu tun haben. Diese Funktionen sind auch über die Werkzeugleiste verfügbar und können dort als Block aktiviert und deaktiviert werden.
|
STRG+N (Hauptknoten) STRG+G (Farbgruppe) STRG+E (Farbwert) |
Neu - Hauptknoten
|
|
F2 |
Knoten umbenennenMit diesem Befehl kann der aktive Knoten im Farbgruppenbereich oder Farbwertbereich umbenannt werden. |
Umschalt+Entf (Farbgruppe) Entf (Farbwert) |
Löschen - Hauptknoten
|
F5 |
Farbwert aktualisierenMit dieser Funktion wird der ausgewählte Farbwert durch die aktuellen Einstellung des Vorschaufensters aktualisiert. Dadurch können Sie Änderungen an den Farbwerten vornehmen und entsprechend verwalten. |
|
Doppelklick auf Farbvorschaufeld |
Farbwert ändern (nur RGB)Es wird der Standardfarbdialog von Windows aufgerufen und Sie können hier in gewohnter Weise eine Farbe auswählen. Diese Farbe wird dann in den Vorschaubereich übernommen (nicht direkt der aktuellen Farbe zugewiesen). Der aktuelle Farbwert kann dann mit dieser Farbeinstellung aktualisiert werden (siehe voriger Punkt) |
STRG+X |
AusschneidenDer aktuelle Farbwert wird ausgeschnitten, d.h. aus der Farbgruppe gelöscht. Die Daten werden aber in die Zwischenablage kopiert (als Text) und stehen dort für weitere Operationen zur Verfügung. |
STRG+C |
KopierenDie Daten des aktuellen Farbwertes werden in die Zwischenablage kopiert (als Text) und stehen dort für weitere Operationen zur Verfügung. |
STRG+V |
Einfügen als neuDie in der Zwischenablage stehenden Farbwerte werden analysiert und als neuer Farbwert in der aktiven Farbgruppe eingefügt. |
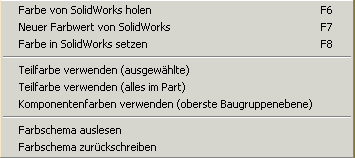 |
Im Menu SolidWorks sind alle Funktionen zusammengefasst, die mit den
direkten Funktionen mit SolidWorks in Verbindung stehen. Diese Funktionen sind auch über die Werkzeugleiste verfügbar und können dort als Block aktiviert und deaktiviert werden.
Das Lesen/Setzen der Farbeigenschaften funktioniert auch in Federleichten Ladezustand. |
F6 |
Farbe aus SolidWorks holenDie Funktion holt vom ausgewählten Element (Fläche, Feature, Komponente) oder vom Einzelteil bzw. Baugruppe, wenn nichts gewählt war, die Farbeinstellungen inklusive der SolidWorks eigenen Attribute und trägt übergibt sie an die Farbvorauswahl. Die Farbe wird dabei nicht automatisch in die aktive Farbauswahl übernommen. |
F7 |
Neuer Farbwert von SolidWorksHolt wie vorige Funktion die aktuelle Farbe von SolidWorks und erzeugt mit diesen Werten automatisch einen neuen Farbwert in der aktuelle Farbgruppe. |
F8 |
Farbe in SolidWorks setzenÜberträgt die aktuellen Farbwerte in der Farbvorschau an alle ausgewählten Elemente (Flächen, Feature, Komponenten) oder an das Einzelteil bzw. Baugruppe, wenn nichts ausgewählt war. Dies funktioniert im Gegensatz zu SolidWorks auch, wenn Sie Flächen oder Feature einer Komponente in einer Baugruppe wählen. Dabei werden die Eigenschaften direkt im Einzelteil geändert, ohne das Sie dieses explizit öffnen müssen. Elemente, deren keine Farbeigenschaften zugeordnet werden konnten, erzeugen einen Warnhinweis. |
Teilfarbe verwenden (ausgewählte)Von allen ausgewählten Elementen (Flächen oder Feature im Einzelteil) wird die Farbeigenschaft entfernt, so dass das Element wieder die Teilfarbe verwendet. Beachten Sie dabei bitte, dass die SolidWorks eigenen Verhaltensweisen beibehalten werden. Diese Funktion kann nicht die Farbeigenschaften von Baugruppenkomponenten entfernen, da hierfür keine programmtechnische Unterstützung seitens SolidWorks geboten wird. Sie müssen die Funktionen der normalen SolidWorks Benutzerumgebung benutzen. |
|
| (nur über Menu) |
Teilfarbe verwenden (alles im Part)Diese Funktion entfernt von allen Flächen und Features der aktiven Teils in SolidWorks die Farbeigenschaften, so dass diese wieder die Teilfarbe verwenden. Dieser Vorgang kann bei komplexen Teilen sehr lange dauern. In der Fortschrittsanzeige kann der Vorgang unterbrochen werden. |
| neue Funktion | |
| neue Funktion |
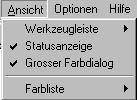 |
Im Menu Ansicht sind alle Funktionen zusammengefasst, die mit der Anzeige der verschiedenen Dialogelemente in ACP4SWX zu tun haben. |
 |
|
| nur über Menu | |
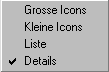 |
|
Wenn Sie nicht mehr aus noch ein wissen können Sie mich auch gerne anmailen, die Adresse lautet Stefan.Berlitz@swtools.cad.de Auch für Anregungen, Kritik (bitte konstruktiv) und Lob bin ich offen und hoffe auf einige Resonanz.
Für weitere internationale Sprachdateien (in meiner Macht ist da bisher nur [leidliches] englisch) wäre ich sehr dankbar und werde Sie hier mit veröffentlichen.
![]()
|
Kritik und Anregungen bitte an Stefan Berlitz. Letzte Änderung dieser Seite am Sunday, 11. June 2000 13:05 |